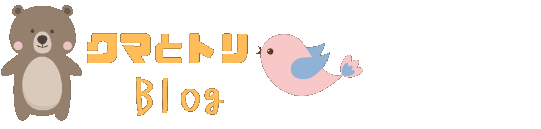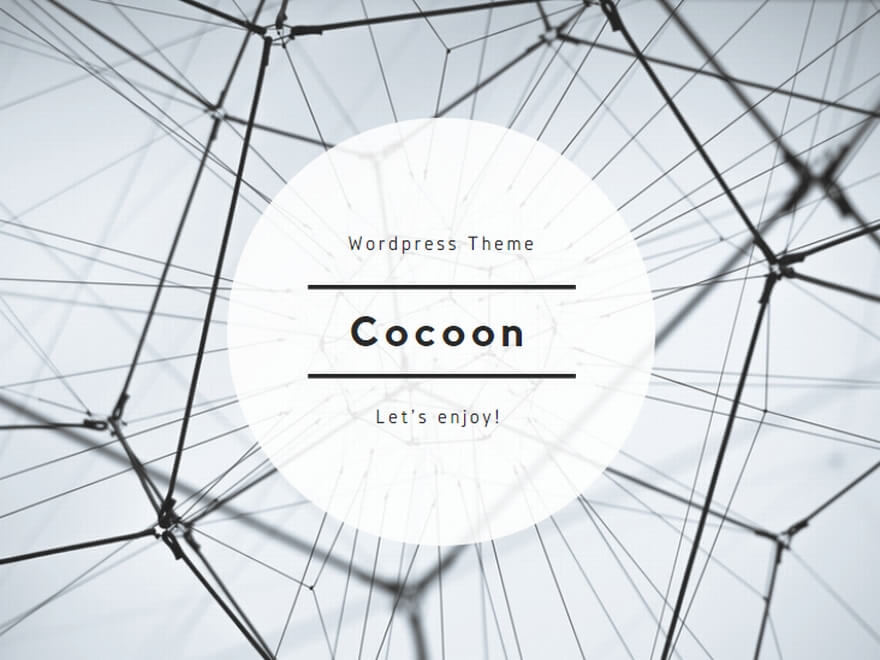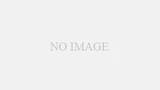ノートパソコンをモニターに接続した際に、モニターのタスクバーが半分切れてしまうことがあります。
ここ記事では解決法を紹介いたします。
この記事を読めばわかること
画面拡張をした際に、全画面表示をする方法がわかります。
私も同様の事象に陥り、調べてみたところ解決したので、私が解決した方法は以下です。
- リフレッシュレートの変更
設定>システム>ディスプレイ>ディスプレイの詳細設定から、リフレッシュレートを落としてください。
例えば、60Hzでるモニターを使用している場合、デフォルトでは、60Hzになっていますが、59.94HZに変更してください。
他にも解決策をリスト化したため、上記で解決しない場合は、参考にしてください。
1.ディスプレイ設定の確認と調整
- 設定 > システム > ディスプレイから、両画面の配置と解像度を確認してください
- 画面の配置を調整して、タスクバーがある画面の下端が揃うようにしてください
- リフレッシュレートの変更
設定>システム>ディスプレイ>ディスプレイの詳細設定から、リフレッシュレートを落としてください。
例えば、60Hzでるモニターを使用している場合、デフォルトでは、60Hzになっていますが、59.94HZに変更してください。
2.タスクバーの設定変更
- タスクバーを右クリック > タスクバーの設定を開く
- 「タスクバーを表示する画面を選択する」オプションで正しいディスプレイを選択
- または「すべてのディスプレイにタスクバーを表示する」設定をオンにする
3.解像度の調整
- 両方のディスプレイの解像度を同じ比率に設定してみてください
- 特に縦の解像度が異なると、タスクバーの表示が崩れることがあります
4.スケーリング設定の確認
- ディスプレイのスケーリング(拡大率)を確認し、必要に応じて調整する
- 両画面で異なるスケーリングを使用していると問題が起きやすいです
5.グラフィックドライバーの更新
- 最新のグラフィックドライバーをメーカーのサイトからダウンロードしてインストール
- ドライバーの不具合で表示問題が発生することがあります
6.サードパーティ製タスクバーツールの利用
- DisplayFusion や UltraMon などのマルチモニター管理ソフトを使用する
- これらのツールは拡張ディスプレイでのタスクバー表示を最適化できます
おわりに
上記で解決しない場合はモニター側の設定の問題や、故障も考慮する必要があります。
上記でお役に立てれば幸いです。